How to use Chrome multiple profiles to separate your browsers for life & business
This post will show you how to use Chrome multiple profiles to separate your browsers for your life AND your business!
Oh the organization, it makes my heart so happy.
When I started blogging, I was bookmarking all my blog resources and trying to make them fit into what seemed like what was already full.
But then I happened upon this amazing trick to have SEPARATE browsers. So I can keep all of my personal life on one, and all of my blog life on the other.
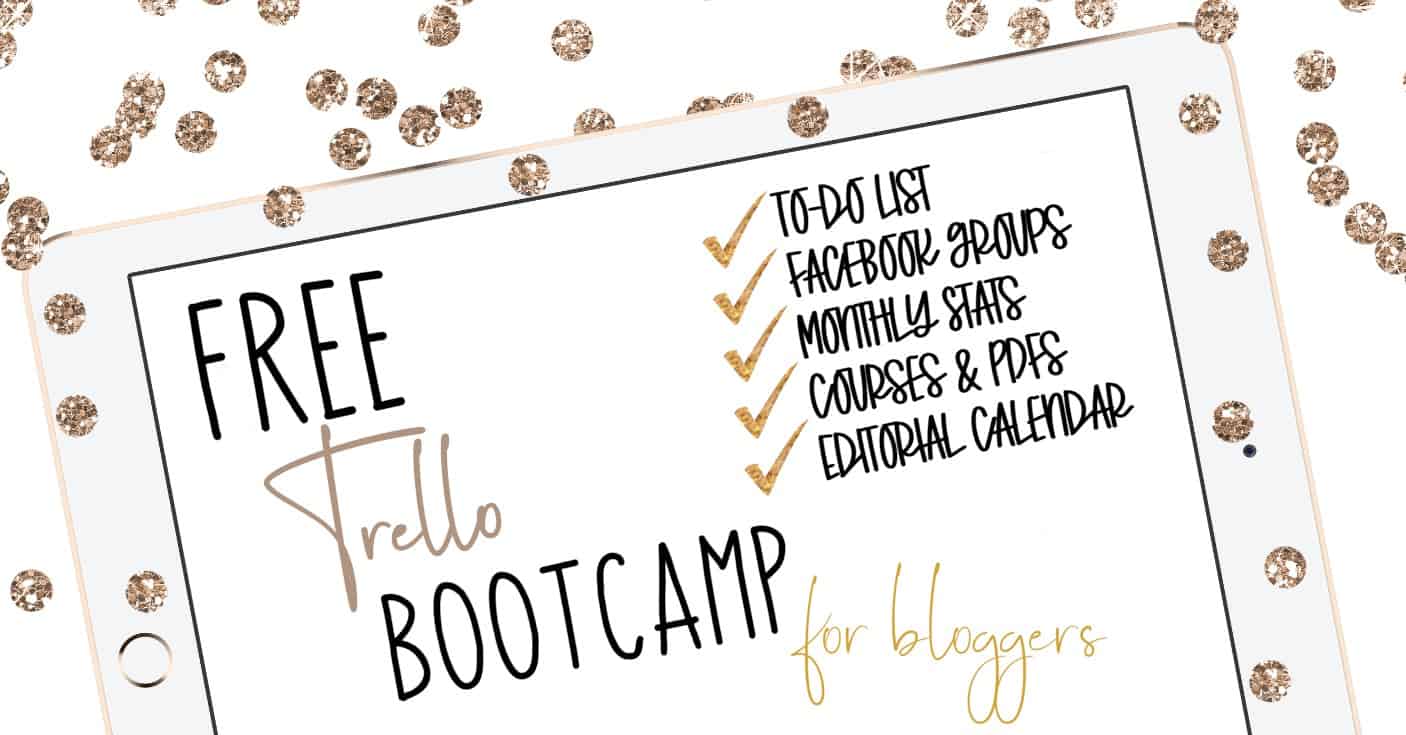
Benefits of Chrome Multiple Profiles
- Separating your life and business
- Each saves its OWN passwords, logins
- Different Bookmarks (this is my favorite)
- You can be logged into two different things at the same time. Like your personal Pinterest on one, and your biz Pinterest on the other.
- Different Extensions
- Different Settings
RELATED: How to Upload to Instagram from your Computer instead of your phone
How to Separate your Chrome Browsers:
Step by Step instructions to separate browsers:
- Click on the picture or icon next to the 3 dot settings in the upper right corner of your Chrome Browser
- Select Manage People
- Click Add Person
- Give the New Browser a name, I named mine after my business
- Click an icon to use
- Click Add.
- When the new browser opens up, click turn on sync and then click sign in to your second gmail account or create one
- Sign into your browser with an additional Gmail Account.
- Select Yes I’m in
- (Optional) Right click on Open Browser in bottom Task Bar and Select Pin to Task Bar.
Step by Step instructions to separate browsers on Mac:
(Shout out to my bestie for letting me use her mac to show you guys how to do this!)
1. Click on the picture or icon next to the 3 dot settings in the upper right corner of your Chrome Browser
2. Select Manage People
3. Click Add Person

4. Give the New Browser a name, I named mine after my business

5. Click an icon to use
6. Select Add
7. When the new browser opens up, sign in to your second gmail account or create one


8. Turn on sync by selecting Yes I’m in

9. Click with two fingers on the Chrome Icon, scroll to options and make sure that keep in Dock is checked
10. When choosing which Browser to open you click with two fingers on the Chrome Icon and choose a Browser under People. (As shown on the screenshot, her first browser named Cortney Ann is her personal and Wayward Ivy Photo Co. is her business.)

Conclusion
This tutorial shows you how to use Chrome Multiple Profiles to separate your browser windows. Make sure to join me on Facebook at The Organized Blog Society!
If you want to organize your browser even further check out my Live that 300 Tabs Life course to create distraction-free workspaces in your Chrome Browser!
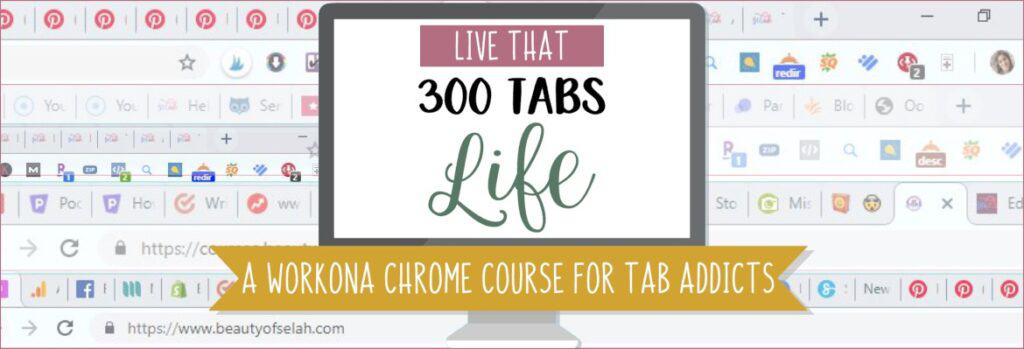
Related Posts:
How to Finally have the Best Manual Pinning Organization in Trello
Introduction to Trello to Organize Your Blog
How to Make a To-do List in Trello
How to Organize Your Affiliates in Trello
Free 6 Month Editorial Calendar for your Blog Planner
How to Alter your Planner to Fit your Life AND your Blog
How to Start a Blog Ultimate Checklist
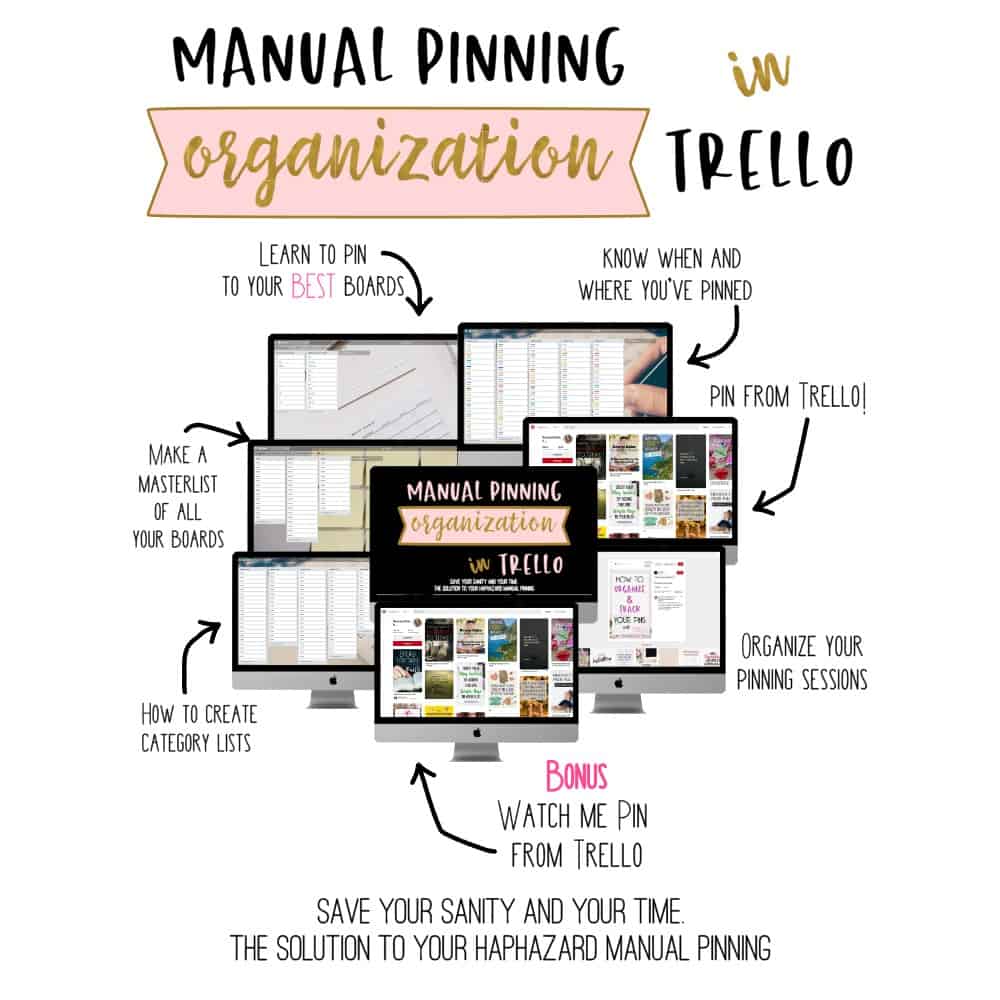
Ready to get your Blog Organized?





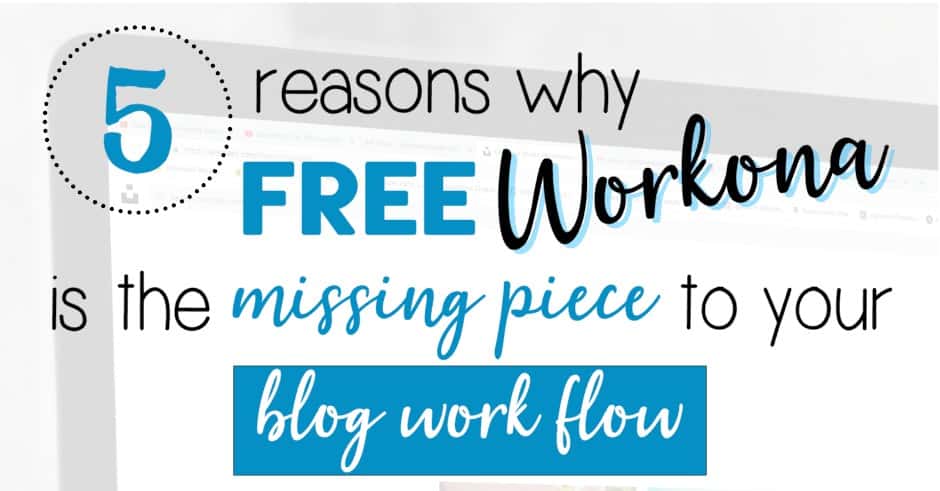

Oh man, where has this been hiding. I LOVE this and am going to implement it this week. Thanks so much for sharing it.
Thank you Jackie! I hope it’s helping!
Oh my goodness!! This is the best thing ever!!! I am the queen of browser tabs and windows…all Chrome, of course! And I am constantly signing in and out of various accounts for work, for personal, for my blog, for my boyfriend who is a ‘bit’ tech challenged…which means I have bunches of incognito windows opened up and signed in to multiple accounts. Never knew there was a better way!! So excited to read about this!! Thank you for sharing!!
So glad to help Sandy! Even though I have separate Chromes I STILL have a million tabs! I call myself the “tab hoarder” lol!